Google Appointment Slots Without Google Account
Posted By admin On 08/04/22The biggest jackpots can usually Google Calendar Appointment Slots Without Google Account be found in online slots and especially with the progressive jackpots. Numerous players have won serious six and seven figure sums of money playing and winning on the big progressive jackpot games. To create an appointment slot in Google Calendar: Watch this informational video on How to Create an Appointment Slot in Google Calendar, as well as linking it to blackboard and some tips and tricks to help your students. Login to your UNI email account, which is automatically linked with Google. Navigate to Google Calendar by either. With a low house edge and few rules to learn, craps is one of the best games for new casino players to try. In fact, players can join craps games with online casinos using only two bets and Google Calendar Appointment Slots Without Google Account a basic knowledge of craps rules!
Learning Apps > Calendar > Appointment Slots
|
To get the most out of Google, some businesses can add aGoogle My Business (GMB) appointment URL, or “local business URL,” to their listings.
These appear on your Google business listing and link to specific actions like online orders, reservations, or appointments, making it easy for customers to take action directly from Google Search or Maps. Think of it as a “call to action” link or button.
Using Google My Business, businesses can add appointment URLs for specific actions, including:
- Booking an appointment
- Placing an order
- Making a reservation
- Searching for items
- Viewing a menu or list of services
In some situations, the URL comes in the form of a button at the top of a listing that encourages customers to “Find a table,” “Book a room,” or “Schedule an appointment.”
How to Add a Google My Business Appointment URL
Adding an appointment or local business URL to your GMB listing can help drive conversion and attract searchers to your business location. Here’s how to add URLs to your listing:
Step 1: Sign into GMB
Business must be listed on Google My Business and verified by Google. Those without an account can learn the basics of GMB byreading our how-to guide.

GMB accounts with multiple locations will have to click on a specific location to manage, add, or update its appointment URLs.
Step 2: Add the URLs
The next step is to click on the URL section, which is marked by a small icon of the Earth.
A series of empty text fields will appear. Here, you can add URLs from third-party sites. Hit the “Apply” button when you’re finished.
The number of available URL slots will vary depending on the business’s category.
How to Use Reserve with Google to Create a Local Business URL
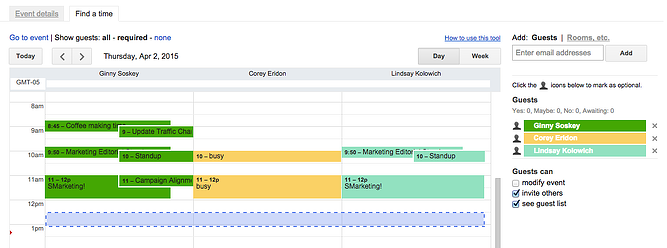
Apart from adding URLs to GMB, restaurants, activities and event providers, and beauty and fitness locations can take advantage of the Reserve with Google service. This allows customers to book appointments directly through the Google business listing.
In order to join the program, you need to add and update your business information using any of the third-party reservations or scheduling sites that have a partnership with Google.
There are currently70+ websites that have Reserve with Google partnerships, including Bookatable, Booksy, and Appointy, among many others.
Why Your Appointment URL Appears Automatically
In some cases, some businesses will see an appointment URL added automatically to their listing. This is a result of one of two things:
- Google has a partnership with a third-party service provider
- Your business has a partnership with a third-party provider.
If your appointment URLs are added and updated automatically via third-party providers, you won’t be able to remove or edit the links through Google My Business. Instead, you should contact the support or technical teams of the third-party provider to remove or edit information in the appointment URL.
Example of Google Partnership with Third-Party Provider
One of the major Google partnerships is with OpenTable.Businesses with an OpenTable listing can allow customers to make reservations directly from Google Search or Maps.
Depending on their choice of OpenTable’s products, businesses might have to pay more for each reservation if it’s placed on Google instead of OpenTable.
Google Appointment Slots Without Google Account Login
Example of Business’s Partnership with Third-Party Provider
GMB local business URLs can automatically appear if a business has an established relationship with a third-party provider: for example, an online reservations platform or an online appointment booking system.
Examples are often seen in hotel listings on Google, where customers can book a room when searching for a specific hotel. Typically, Google shows different prices taken from various third-party providers, local directories, and business review sites.
Boost the Performance of Your Google My Business Appointment URL
Just because the “Find a Table” or “Book a Room” is on a listing doesn’t mean that people will immediately click it.
Businesses will need to do more with their listings to attract customers.
This includes adding as much information as possible. Include detailedGoogle My Business descriptions and categories so that Google can better understand the business and provide better matches for search queries on Google Maps and Search.
Google Appointment Slots Without Google Account
Adding photos can also make a listing more attractive. The right photos for a business can bring more customers. Prominent businesses might even include photos from past customers in their listings.
Google Form Appointment Time Slot
Reviews are perhaps the most important factor in any listing, especially on Google. An online reviews survey showed that63.6 of consumers will check reviews on Google before visiting a business. Businesses should be asking fordetailed reviews and ratings, which can also help with search rankings.
Google Appointment Slots Without Google Account Sign Up
With enough reviews, photos, and other information readily available, customers can make an informed decision when they make a reservation through your Google My Business local business or appointment URLs.